Consequently, the whole endeavor becomes slow, making it difficult to run operations seamlessly. Fortunately, all these challenges can be diffused by installing a Guest Tool for VirtualBox. The new release of VirtualBox 6.0 which supports a Guest Tool comes with a new VMSVGA feature that automatically emulates a VMSVGA graphics card. Index of /virtualbox Name Last modified Size 4.0.0/ 22-Dec-2010 19:03 - 4.0.2/ 20-Jan-2011 11:42 - 4.0.4/ 13-Apr-2011 12:05 - 4.0.6/ 26-Apr-2011 15:49 - 4.0.8/ 17-May-2011 16:07 - 4.0.10/ 27-Jun-2011 19:37 - 4.0.12/ 19-Jul-2011 12:08 - 4.0.14/ 18-Oct-2011 22:43 - 4.0.16/ 16-Jan-2012 15:10 - 4.0.18/ 19-Dec-2012 16:05 - 4.0.20/ 12-Oct-2013 7:45 - 4.0.22/ 10-Jan-2014 21:04 - 4.0.24/ 14-Mar-2014.


To install VirtualBox Guest Additions, follow these steps:
Stop the virtual machine.
Edit the virtual machine settings and from the 'System' tab, add a new CD-ROM device to the machine.
Restart the virtual machine.
Check the current kernel version:
Install some needed dependencies as shown below. Remember to replace the VERSION placeholder with the kernel version from the previous command. packages with the proper kernel_version shown by the previous command:
Restart the virtual machine:
From the virtual machine menu, select the 'Devices -> CD/DVD Devices -> Choose a virtual CD/DVD disk file' option. Select the VBoxGuestAdditions.iso file. This action simulates inserting a CD-ROM that includes the tools.
The VBoxGuestAdditions.iso file is usually located in the /usr/share/virtualbox/ directory on Linux, in the C:Program FilesOracleVirtualBox directory on Windows and the Contents/MacOS directory of the VirtualBox package on Mac OS X.
In essence, High Sierra took what was good with Sierra and developed it into a more comprehensive software. High Sierra emphasizes the already-existing benefits of MacOS previous system, Sierra. There are few bells and whistles, but the changes are noticeable and positive. The Apple file system is the most significant feature it brought. Download mac os sierra free.
Mount the CD-ROM and install the VirtualBox Guest Additions:
You can safely ignore the error below if it appears during the installation process:
Once the process is complete, check that the output resembles that shown below. If it does, the VirtualBox Guest Additions have been successfully installed. Mac version 10.7 free download.
Administrator's Guide for Release 3.4
Guest Additions Virtualbox Mac Os
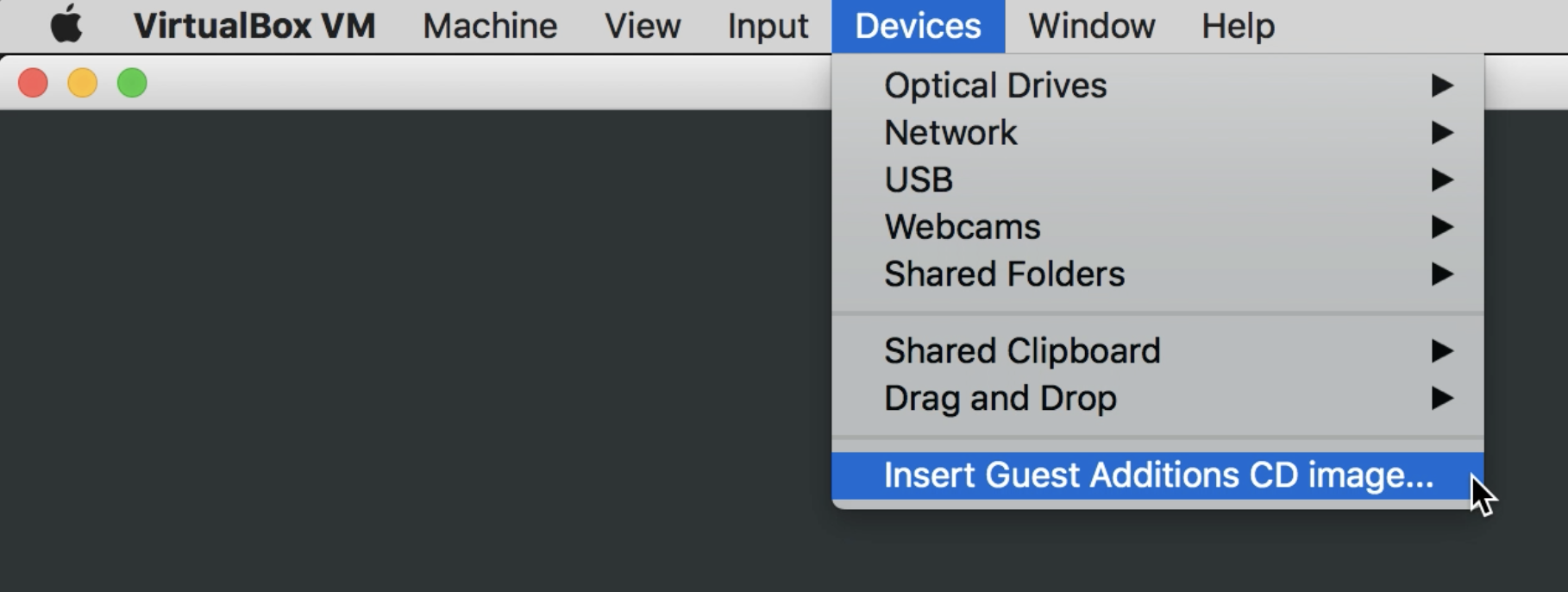
To install VirtualBox Guest Additions, follow these steps:
Stop the virtual machine.
Edit the virtual machine settings and from the 'System' tab, add a new CD-ROM device to the machine.
Restart the virtual machine.
Check the current kernel version:
Install some needed dependencies as shown below. Remember to replace the VERSION placeholder with the kernel version from the previous command. packages with the proper kernel_version shown by the previous command:
Restart the virtual machine:
From the virtual machine menu, select the 'Devices -> CD/DVD Devices -> Choose a virtual CD/DVD disk file' option. Select the VBoxGuestAdditions.iso file. This action simulates inserting a CD-ROM that includes the tools.
The VBoxGuestAdditions.iso file is usually located in the /usr/share/virtualbox/ directory on Linux, in the C:Program FilesOracleVirtualBox directory on Windows and the Contents/MacOS directory of the VirtualBox package on Mac OS X.
In essence, High Sierra took what was good with Sierra and developed it into a more comprehensive software. High Sierra emphasizes the already-existing benefits of MacOS previous system, Sierra. There are few bells and whistles, but the changes are noticeable and positive. The Apple file system is the most significant feature it brought. Download mac os sierra free.
Mount the CD-ROM and install the VirtualBox Guest Additions:
You can safely ignore the error below if it appears during the installation process:
Once the process is complete, check that the output resembles that shown below. If it does, the VirtualBox Guest Additions have been successfully installed. Mac version 10.7 free download.
Administrator's Guide for Release 3.4
Guest Additions Virtualbox Mac Os
Norton 360 mac download. July 2020
Table of Contents
Guest Additions Virtualbox Mac Download Windows 10
- Preface
- 1 Configuring Oracle VM Server After Installation
- 1.1 Installing Oracle VM Storage Connect plug-ins
- 1.2 Enabling Multipath I/O Support
- 1.3 Configuring Software RAID for Storage
- 1.3.1 Removing Software RAID Devices
- 1.4 Diagnostic Tools for Oracle VM Server
- 1.4.1 Working with the OSWatcher Utility on Oracle VM Server
- 1.4.2 Manually Configuring kdump for Oracle VM Server
- 1.5 Disabling Paravirtualized Guests on Oracle VM Server
- 1.6 Changing the Memory Size of the Management Domain
- 1.7 Configuring Oracle VM Server for SPARC
- 1.7.1 Creating ZFS Volumes
- 1.7.2 Configuring a Secondary Service Domain
- 2 Configuring Oracle VM Manager After Installation
- 2.1 Configuring Oracle VM Manager Web Interface Session Timeout
- 2.2 Setting Up SSL
- 2.2.1 Oracle VM Key Tool
- 2.2.2 Showing the Certificate Configuration
- 2.2.3 Validating the Certificate Configuration
- 2.2.4 Exporting the CA Certificate
- 2.2.5 Generating a New SSL Key
- 2.2.6 Changing the Default SSL Certificate
- 2.2.7 Changing the Keystore Password
- 3 Administering Oracle VM Manager
- 3.1 Oracle VM Manager Administrator Tool (ovm_admin)
- 3.1.1 Listing Users
- 3.1.2 Creating Users
- 3.1.3 Deleting Users
- 3.1.4 Changing User Passwords
- 3.1.5 Configure Account Locking
- 3.1.6 Unlocking User Accounts
- 3.1.7 Listing Data Sources
- 3.1.8 Modifying the Oracle VM Manager Database Schema
- 3.1.9 Rotating Log Files
- 3.1.10 Changing the Password for the MySQL Root User
- 3.2 Working with the MySQL Instance
- 4 Managing Oracle VM Manager Authentication
- 4.1 Default Oracle VM Manager Users
- 4.2 Changing the Oracle VM Manager User Password
- 4.3 Restricting User Authentication to Oracle WebLogic Server Groups
- 4.4 Enabling LDAP and Active Directory Authentication
- 5 Monitoring Oracle VM Server with SNMP
- 5.1 Installed SNMP Packages
- 5.2 Adding the Oracle VM Server Object Module
- 5.3 Enabling the SNMP Service
- 5.4 How to Retrieve MIB Objects
- 6 Updating Oracle VM Server with Oracle Ksplice
- 6.1 What Is Oracle Ksplice?
- 6.2 Prerequisites for Ksplice on Oracle VM Server
- 6.3 Accessing ULN Channels
- 6.4 Configuring Yum for Oracle Ksplice
- 6.5 Installing the Ksplice Enhanced Client
- 6.6 Installing Oracle Ksplice Updates on Oracle VM Server
- 7 Provisioning ISO Files for PVM Guest Installations
- 8 Installing and Using the Oracle VM Guest Additions
- 8.1 Features of the Oracle VM Guest Additions
- 8.2 Oracle VM Guest Additions Packages
- 8.3 Downloading the Oracle VM Guest Additions Packages
- 8.4 Installing the Oracle VM Guest Additions
- 8.5 Upgrading the Oracle VM Guest Additions
- 8.6 Using the Oracle VM Guest Additions (ovmd)
- 8.6.1 Using the Oracle VM Guest Additions Daemon to Enable First-Boot Configuration
- 8.6.2 Sending Messages to Virtual Machines
- 8.6.3 Configuring the Oracle VM Guest Additions Daemon to Run as a Service
- 8.7 Using the Oracle VM Guest Additions with Microsoft Windows (ovmcmd)
- 8.8 The Oracle VM Template Configuration Script and Modules
- 8.8.1 Template Configuration Script (ovm-template-config)
- 8.8.2 Enabling and Disabling Configuration Modules (ovm-chkconfig)
- 8.8.3 Key-Value Pairs Used By Available Configuration Modules
- 8.8.4 Triggering Configuration Changes
- 8.8.5 Developing Oracle VM Template Configuration Modules
- 9 Using the Oracle VM Utilities
- 9.1 Oracle VM Virtual Machine Control (ovm_vmcontrol)
- 9.2 Oracle VM Retrieve Disk (ovm_vmdisks)
- 9.3 Oracle VM Hostd For Metrics Messaging (ovm_vmhostd)
- 9.4 Retrieving Host Metrics from Virtual Machines (vm-dump-metrics)
- 10 Converting Physical Hosts to Virtual Machines
- 10.1 Introduction to the P2V Utility
- 10.2 Converting Hosts in Interactive Mode
- 10.3 Converting Hosts Silently with a Kickstart File
- 10.4 Importing Guests as Virtual Machine Templates to Oracle VM Manager
- 11 Installing and Configuring the Oracle VM Exporter Appliance
- 11.1 Considerations
- 11.2 Installing the Oracle VM Exporter Appliance
- 11.3 Creating the Oracle VM Exporter Appliance Virtual Machine
- 11.4 Configuring the Oracle VM Exporter Appliance Virtual Machine
- 12 Backing up and Restoring Oracle VM Components
- 12.1 Backing up and Restoring Oracle VM Manager
- 12.1.1 Backing up the Oracle VM Manager Configuration File
- 12.1.2 Backing up the MySQL Database Repository
- 12.1.3 Oracle VM Manager Backup and Restore Troubleshooting
- 12.1.4 Restoring Oracle VM Manager
- 12.1.5 Restoring Oracle VM Manager If You Have No Database Backup
- 12.1.6 Oracle WebLogic Server Backup and Restore
- 12.2 Backing up Virtual Machines
- 13 Troubleshooting Oracle VM
- 13.1 Capturing Diagnostic Information for Oracle VM
- 13.2 Troubleshooting Oracle VM Server
- 13.2.1 Oracle VM Server Debugging Tools
- 13.2.2 Using DHCP on Oracle VM Servers
- 13.2.3 Cannot Use Certain Key Combinations When Connecting to Dom0 Console
- 13.2.4 Storage Array LUN Remapping on Oracle VM Servers
- 13.2.5 Tuning ISCSI Settings on Oracle VM Servers
- 13.2.6 Troubleshooting Clustered Server Pools Oracle VM Server for x86
- 13.2.7 Allocating Memory for Multiple Infiniband HCAs
- 13.2.8 Resolving Issue Where NIC Fails to Get IP Address if Configured for DHCP
- 13.3 Troubleshooting Oracle VM Manager
- 13.3.1 Oracle VM Manager Log Files
- 13.3.2 Oracle VM Manager Web Interface Database Synchronization
- 13.3.3 Increasing the Memory Allocated to Oracle WebLogic Server
- 13.3.4 No File Systems Found When Searching a Storage Server
- 13.3.5 Cannot Discover Servers to Oracle VM Manager Due To Time Differences
- 13.3.6 Cannot Create a Clustered Server Pool on a Disk that already has an OCFS2 File System
- 13.3.7 Cannot Create a Repository on a Device that has Partitions
- 13.3.8 Removing Oracle VM Template Configuration Packages on Oracle Linux 5 Hosts
- 13.3.9 Unable to Manage Oracle VM Server for x86 at Release 3.2.10 or 3.2.11, and Oracle VM Agent for SPARC at Release 3.3.1
- 13.4 Troubleshooting Virtual Machines
- 13.4.1 Setting the Guest's Clock
- 13.4.2 Wallclock Time Skew Problems
- 13.4.3 Mouse Pointer Tracking Problems
- 13.4.4 Cloning Virtual Machine from Oracle VM 2.
xTemplate Stuck in Pending - 13.4.5 Hardware Virtualized Guest Stops
- 13.4.6 Migrating Virtual Machines
- 13.4.7 Recovering From A Failed Local Virtual Machine Migration
- 13.4.8 Migrating Large Hardware Virtualized Guest Results in CPU Soft Lock
- 13.4.9 Hardware Virtualized Guest Devices Not Working as Expected
- 13.4.10 Paravirtualized Guest Disk Devices are Not Recognized
- 13.4.11 Cannot Create a Virtual Machine from Installation Media
- 13.4.12 Cannot Change CD in the Virtual Machine
- 13.4.13 Generating Guest Dump Files on Oracle VM Server (x86)
- 13.4.14 Tuning a Linux-based Virtual Machine for Handling Storage Migration
- Glossary
- Index
Guest Additions Virtualbox Mac Download Software
Copyright © 2014, 2020 Oracle and/or its affiliates. Legal Notices
